本記事ではGitでHttp接続するときに毎回聞かれる以下の画面、「Git Credential Manager for Windows」の入力を省略するための手順を解説していきます。
一度設定してしまえば何度も聞かれることはなくなるので、ぜひ設定しておきましょう。
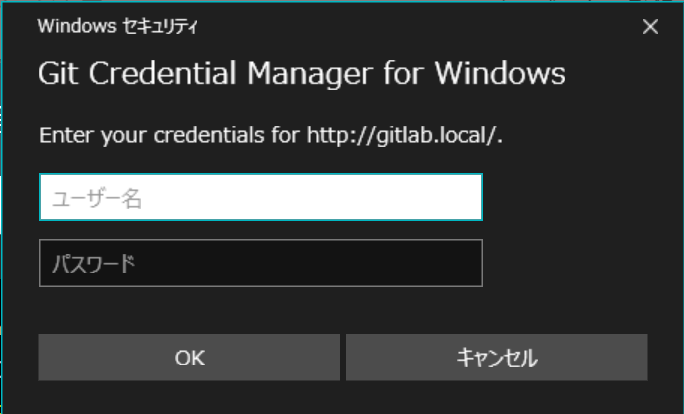
環境
クライアントPCはWin10で、Hyper-V上のCentOS7にGitLabを構築しています。
- Windows 10 Pro 64bit 1903
- Git for Windows インストール済
- GitLab on Hyper-V
手順
[コントロールパネル] > [ユーザアカウント] > [資格情報のマネージャ] を開き、[Windows資格情報の追加]をクリックします。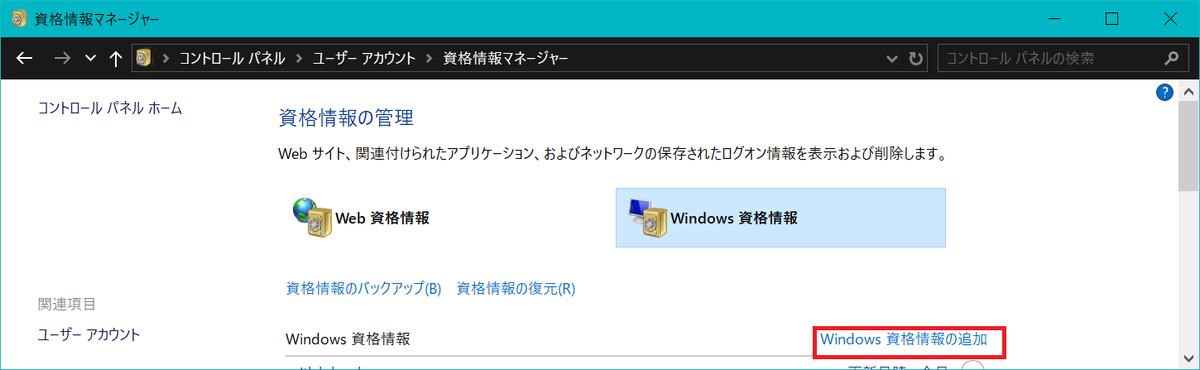
ここでGitLabのURLと自分のGitアカウント情報を入力します。
入力例は以下のとおりです。
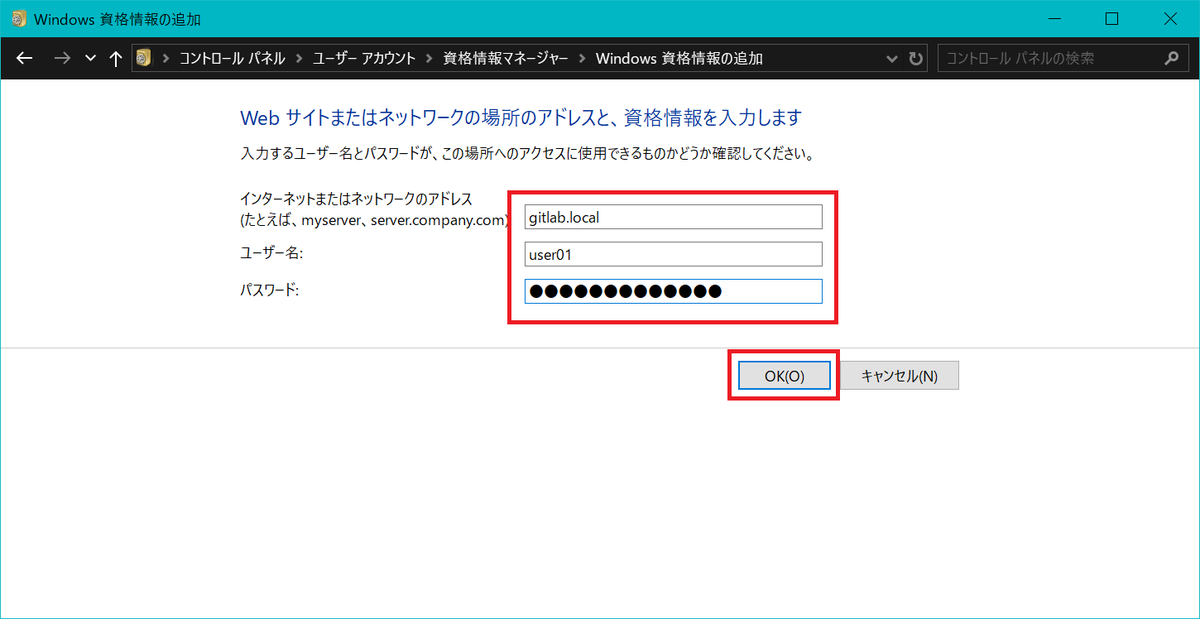
GitLabのURLの入力ですが、ここはフルパスで入力するのではなく、たとえばhttp://gitlab.local/というアドレスで普段アクセスしているのであれば、ホスト名であるgitlab.localを設定します。
入力を終えたらOKボタンを押下し、設定が反映されていることを確認します。
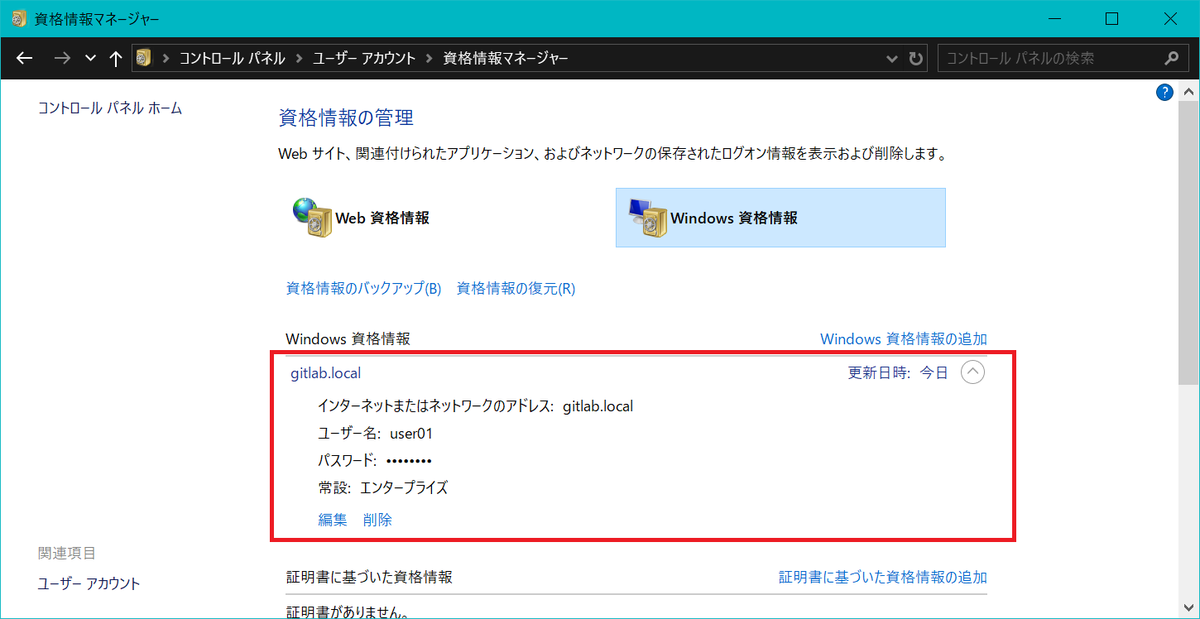
手順は以上です。
これでGit Credential Manager for Windowsが何度も聞かれずに済むようになりました。
お疲れさまでした。

以上で記事の解説はお終い!
もっとGitを勉強したい方にはUdemyがオススメ!同僚に差をつけよう!
 頭脳一式
頭脳一式 


![【GitLab】git commitができないときの対処方法。 [Please tell me who you are.]が発生する。](https://i0.wp.com/www.zunouissiki.com/wp-content/uploads/2019/11/%E3%80%90GitLab%E3%80%91git-commit%E3%81%8C%E3%81%A7%E3%81%8D%E3%81%AA%E3%81%84%E3%81%A8%E3%81%8D%E3%81%AE%E5%AF%BE%E5%87%A6%E6%96%B9%E6%B3%95%E3%80%82-Please-tell-me-who-you-are.%E3%81%8C%E7%99%BA%E7%94%9F%E3%81%99%E3%82%8B%E3%80%822.png?resize=160%2C160&ssl=1)
